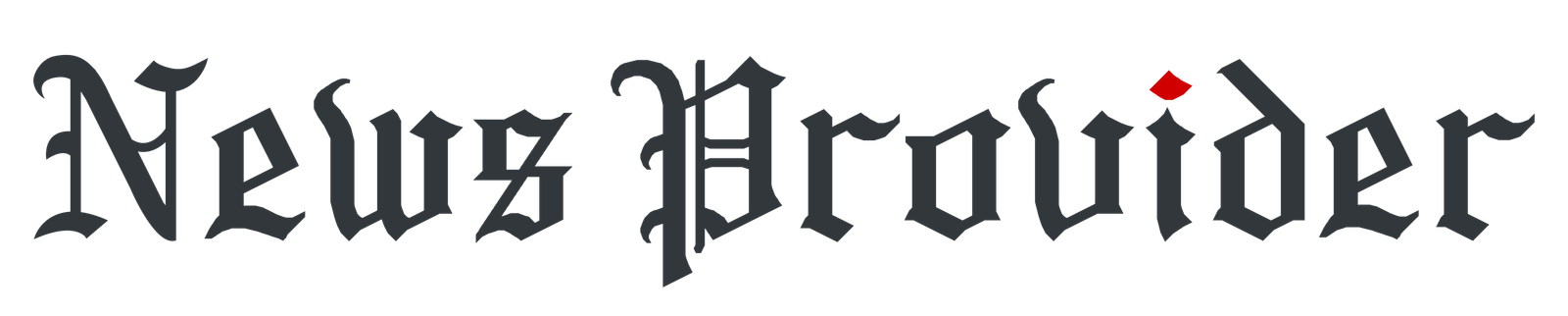Lag can wreck a gaming experience. One second you’re locked in, aiming perfectly, and the next, your screen freezes or your controls stutter. It’s frustrating, disorienting, and often the difference between winning and losing. Whether you’re playing solo or competing online, performance issues can kill momentum, break immersion, and make a game unplayable.
The good news? The most common causes of lag are fixable. You don’t need a brand-new PC or expensive hardware upgrades to enjoy smoother gameplay. You just need to understand what’s slowing things down—and how to fix it.
The Core Types of Lag
Before you can fix lag, you need to know what kind you’re dealing with. Not all lag is created equal. There are three primary types:
Input Lag
Input lag is the delay between your action (like pressing a key or clicking the mouse) and the game’s response. If you move your mouse and the screen takes a moment to react, that’s input lag. It’s often caused by settings like V-Sync, low frame rates, or poor peripheral performance.
Network Lag
Network lag (or latency) happens during online play. It’s when there’s a delay between your command reaching the game server and the server’s response reaching you. Lag in games, packet loss, and jitter are typical symptoms.
Frame Rate Lag (FPS Drops)
This is when the game’s visual performance stutters. Instead of running at a smooth 60+ FPS, it dips into the 40s or lower. It’s the most common kind of lag in single-player games and is usually tied to hardware limitations, software bloat, or poor optimization.
Let’s break down how to solve each kind.
Fixing Frame Rate Lag
Lower In-Game Graphics Settings
High graphics settings can overwhelm your GPU or CPU, especially in newer titles. Start by adjusting the following:
- Shadows: These often hit performance hard. Set to medium or low.
- Anti-Aliasing: Reduce or turn it off to gain a big FPS boost.
- Post-Processing: Effects like motion blur and depth of field look good but cost frames.
- Resolution: Lowering resolution gives a direct FPS gain, especially on lower-end systems.
Don’t blindly drop everything to the lowest. Tweak settings one by one and test the performance impact.
Update GPU Drivers
Outdated graphics drivers are a silent killer of performance. GPU makers release regular updates to fix bugs and optimize for new games. Keeping your drivers current can make a huge difference, especially right after a game launches.
Use Game Mode and Performance Settings
Modern operating systems often include a Game Mode or high-performance power plan. Enabling these can prioritize game processes, reduce background activity, and allocate more system resources to gaming.
Also, make sure your GPU is set to maximum performance mode in its control panel. For example, some settings default to “optimal power,” which throttles performance to save energy.
Close Background Applications
Apps running in the background eat up RAM and CPU. Streaming software, web browsers, cloud sync apps, and even RGB controllers can drain performance.
Before launching a game, close everything you don’t need. Use the Task Manager to check for memory hogs and CPU usage. Disable unnecessary startup programs too—they slow boot times and eat system resources.
Optimize Game Files
Some games allow shader preloading or optimization steps. If your game has an option like “optimize game files” or “compile shaders,” use it. It reduces hitches caused by real-time processing while you play.
Also, if a game stutters after updates, verify the integrity of the game files. Corrupted or missing files can cause weird performance dips.
Reducing Input Lag
Turn Off V-Sync
V-Sync synchronizes the frame rate with your monitor’s refresh rate to eliminate screen tearing. But it also increases input lag significantly. If you care more about responsiveness than perfect visuals, turn it off.
A better alternative is using adaptive sync technologies like G-Sync or FreeSync, if your monitor and GPU support them. They reduce tearing without adding as much lag.
Enable Low Latency Modes
Many graphics drivers now have low latency or reflex modes that reduce the time between your input and the game’s response. These features are available in GPU control panels and can shave milliseconds off input delay—especially in competitive shooters.
Use Wired Peripherals
Wireless mice, keyboards, and controllers can introduce minor delays, especially on cheap models or with poor signal strength. For the lowest possible input lag, go wired. Or if you must use wireless, stick to high-quality devices built for gaming.
Reduce Polling Rate Issues
Some high-end gaming mice allow polling rates up to 1000Hz or higher. But if your system is struggling, dropping the polling rate slightly (to 500Hz) can help with stability and reduce hiccups.
Solving Network Lag
Use a Wired Ethernet Connection
Wi-Fi can cause unstable connections, interference, and packet loss. A wired connection is always faster, more stable, and more reliable for gaming. If running a cable isn’t an option, use powerline adapters or mesh systems designed for low-latency connections.
Close Bandwidth-Hungry Apps
If you’re downloading files, streaming video, or syncing cloud files while gaming, you’re splitting your bandwidth. Pause everything while you game. Also, check if other devices on your network are using up your connection.
If possible, enable Quality of Service (QoS) in your router settings. It can prioritize gaming traffic and prevent lag spikes when others are streaming or downloading.
Choose the Right Server Region
Online games often let you select your server region. Always pick the one closest to your physical location. If your ping seems unusually high, you may have auto-connected to a distant server. Manual selection can often cut ping in half.
Monitor Your Ping
Knowing your average ping and watching for spikes helps identify network lag. Many games include ping meters in settings. If your ping suddenly jumps, it could be a router issue, ISP throttling, or local interference.
Reset your router if issues persist. And if your ISP consistently throttles gaming traffic, it may be worth contacting them—or switching providers.
Extra Tips for Smooth Gameplay
Keep Your System Clean
Dust buildup can cause overheating, which throttles CPU and GPU performance. Clean your fans, heatsinks, and vents regularly. Good airflow and thermal paste application can also prevent performance drops due to heat.
Manage Windows Updates
Automatic updates and background installs can wreck your frame rate mid-game. Set your active hours in Windows so updates don’t interrupt gameplay. Fix lag, and pause updates during major online sessions.
Use Game Booster Tools (With Caution)
Some game booster apps can temporarily free up resources, stop background services, and improve performance. But many are gimmicks or loaded with ads. Use only trusted tools, and always check what they’re doing in the background.
Final Thoughts
Lag is never just “one thing.” It’s usually a combination of settings, hardware limits, and system clutter. The key to solving it is identifying which type you’re dealing with—and addressing the root cause directly.
You don’t need a top-tier rig to enjoy smooth, responsive gameplay. With the right adjustments, even mid-range systems can run demanding games well. Prioritize stable frame rates, low input lag, and reliable connectivity. Tweak intelligently, clean up your system, and stay on top of updates.